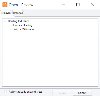Overview: Personal Folders
Review includes folders in which you can place records (actually, “pointers” to specific records within the LOCAL DISCOVERY database) for your personal needs. For example, perhaps you need to check details on particular records, or organize case documents for a custodian or deponent. You can easily keep track of such records in personal folders, including:
-
Private Folders: Folders in which you drag records for reference. As their name implies, private folders are seen only by the person who creates them.
-
Public Folders: Applies if you have the privilege to create private folders and someone shares a private folder with you. Anyone who creates a private folder has the option to share it with other reviewers. Only reviewers added by the private folder owner will be able to see the folder in the Public Folders area.
-
Smart Folders: Folders in which you find and store records based on document tags or categories defined for the case. Smart Folders are public (viewable by anyone who has the privilege to do so). Note: You cannot create a Smart Folder of private tags.
To see an example of personal folders, ![]() click
here.
click
here.
Privileges Required for Private and Smart Folders
Private Folders
Only users with the privilege to do so can create private folders. With this privilege, users can also share, empty, or delete their own private folders, and view folders shared with them by others.
Smart Folders
Smart Folders that you create are visible and active for other users having the “See Smart Folder” privilege. For each user, the folder displays records in that user’s batch (or case, if a user is reviewing a case instead of a batch) that match the Smart Folder criteria. In other words, the documents you have tagged do not appear to another user in a Smart Folder based on tagging.
Privileges related to Smart Folders include:
-
See Smart Folders
-
Create Smart Folders
-
Delete/Modify Smart Folders
View Records in Personal Folders
Private Folders are available only to the people who create them (the “owners”), unless they decide to share their folders with other users (see Share Private Folders with Others (Public Folders) for more information). A Private Folder contains only the records that the owner adds to it.
Public Folders are private folders someone else has shared with you. These folders are view-only. Check with the folder owner if you have any questions about the folder. If you share a private folder with someone else, it will be in that person’s Public Folders area.
Smart Folders are available to all users who have the privilege to see them (regardless of who created them). Contents are as follows:
-
Folders based on categories include all records in the open batch or case that match the criteria defined.
-
For folders based on document or page tags, if a case is open, all records in the case matching the criteria defined are included. Thus, documents tagged by all reviewers are included.
-
For folders based on document or page tags, if a batch is open, all records in the batch that match the criteria defined are included. Thus, documents tagged only by the reviewer assigned to the batch are included.
To view records in a folder:
-
On the Dashboard, click the Review module.
-
Select a Client and Case and click Open.
-
In the Case Folders pane, double-click the CaseName folder (where CaseName is the name of the open case), or click the plus icon
 beside it, to expand the list of folders underneath.
beside it, to expand the list of folders underneath. -
Click
 next to Private Folders, Public Folders, or Smart Folders as needed.
next to Private Folders, Public Folders, or Smart Folders as needed. -
Double-click the specific folder of interest. A tab will open in the documents pane.
-
View needed records. Use the scroll bar or navigation bar as needed to see all records in the set. If needed, review topics on working in the Review workspace.
-
If several tabs are open in the documents pane (Private Folders, Smart Folders, and/or Search Results), navigate between them as follows. Right-click in a tab in the documents pane (in the table) and select Manage Search Tabs. In the Manage Search Tabs dialog box, right-click the needed tab and select Jump to this tab.
Related Topics
Add, Edit, or Delete Private Folders and Records
Version: 2023.8.12
Last Revision: 11/8/2023